Starting with V7 and addition of Web server and Syracuse, you may have found that thoroughly testing new updates like a new Web server requires you to have another set(s) of Enterprise management server and installation(Test Environment) and the old way of just having a test folder only (which is still good) may not satisfy all the testings.
Now when you have a test environment and a live environment, which means you have two solution on two servers ,you may have a need to copy elements from one folder in one solution to a folder on to the test solution.
For example let's say you have added a new classic user to one folder on your live environment and you want to copy that to a folder in test environment. If the folders were part of the same solution, you would simply go to Setup, Users, Users on the source folder and select the user and click on Copy and select the other folder. But what about if the folder is on another solution like in this case on a test environment.
Answer to the above is to link your existing folders between solutions.
Before I get to the example, please review the Function help for Folders function (the section related to Folders link outside of the solution)
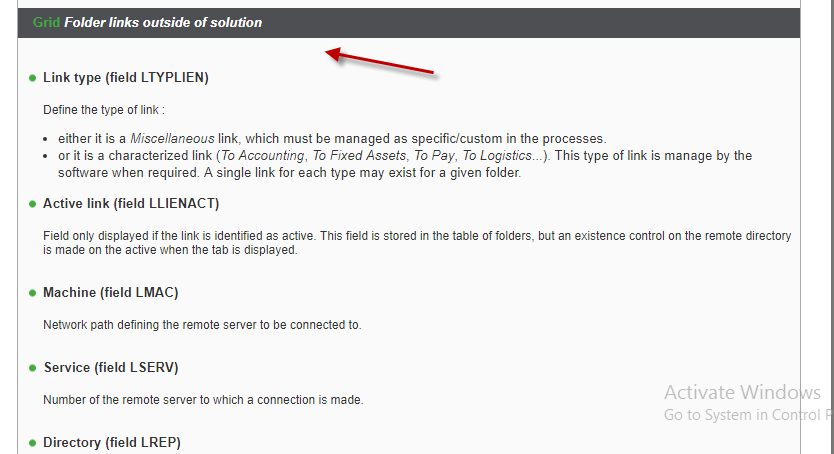
Note: Below are the requirements on the networking side for the link to be possible.
- Open the TCP port of the X3 Runtime between servers.
- Fix the TCP Port of the SQL Server (Instance) to be in static mode and not in dynamic mode and open this port
- Open the UDP port 1434 of the SQL Server Browser
So in order to create the link below steps are needed:
- On the source solution open Setup, General Parameters, Folders.
- Select the source folder.
- Click on Links tab.
- Click on the Folders link outside of the solution grid.
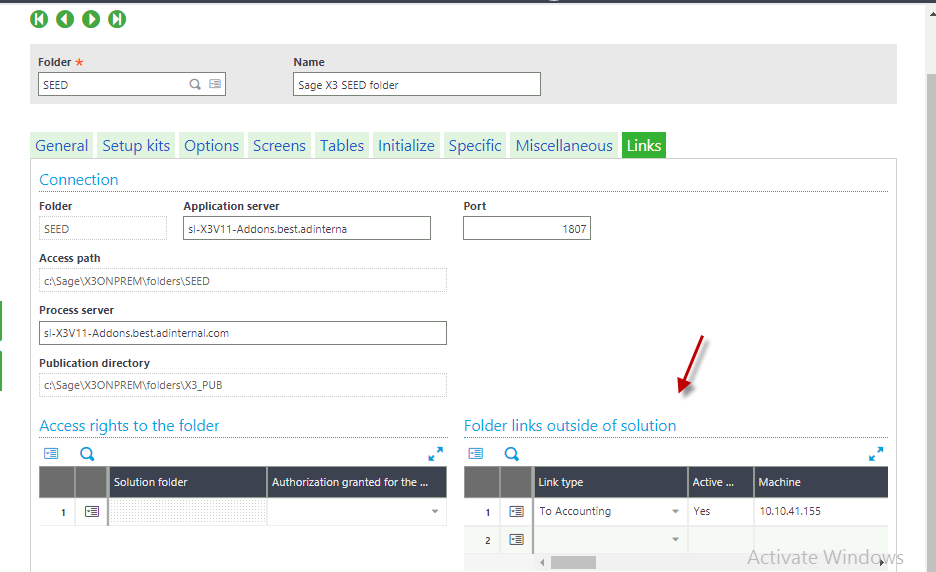
- Start entering the proper information ( review online help for definition of all the fields) but below are some important ones.
- Link type: To Accounting
- Machine: IP address or server name for the remote solution
- Service: Runtime engine port on the remote solution.
- Directory: Path to the Folders directory on the remote solution
- Linked Folder: Name of the folder you are linking to on the remote solution.
- Data source: Name of the ODBC data source on the remote server.

- Click Save and use the action button of the grid to activate the link.
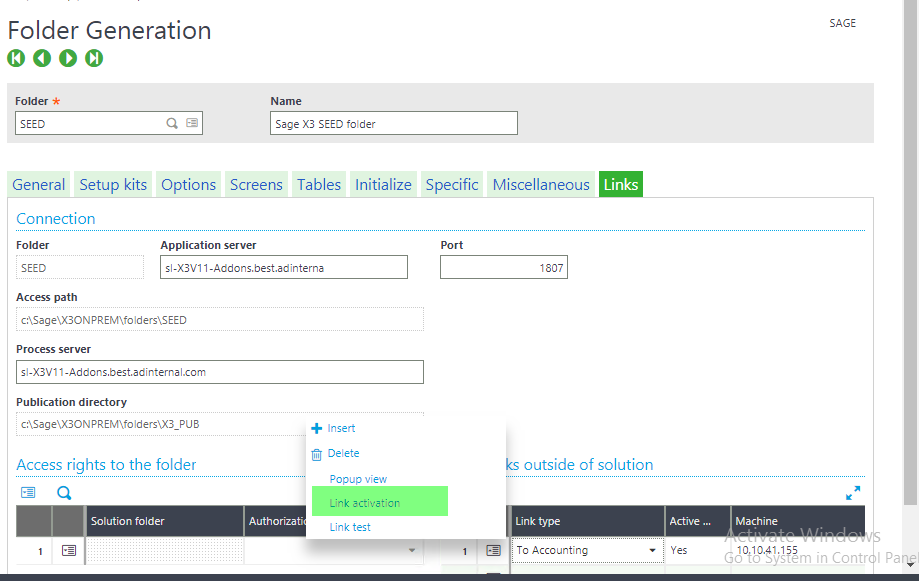
- During Link activation if you get below error. This error means that for this link to work there can't be a folder with the same name on both solutions, In other words irelanvt of what folders you are linking, in the entire remote and source solutions there can't be two folders with same name. ( in this example I have a SEED folder on the source solution and one on the destination solution)
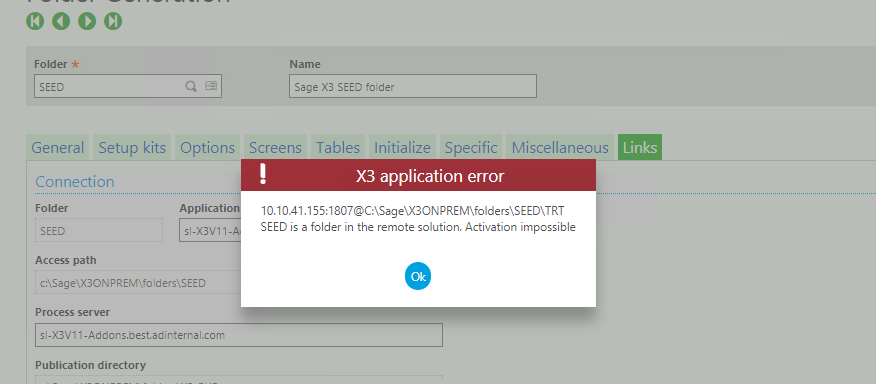
- After a successful link activation Active field will get's set to Yes.
- Now if you go to an element like a classic user and try to copy you have your remote folder listed as an option to be selected.
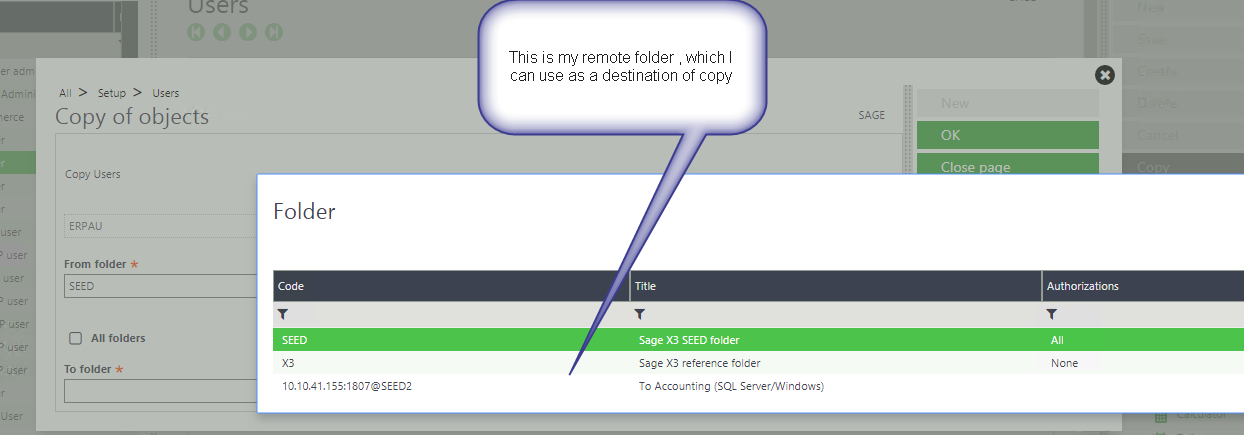
Conclusion: You can create a link between two solutions and copy elements between them.

