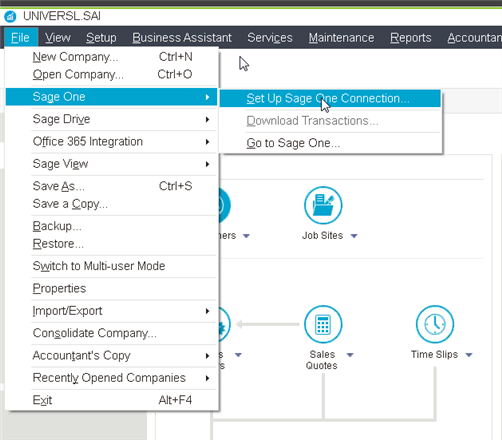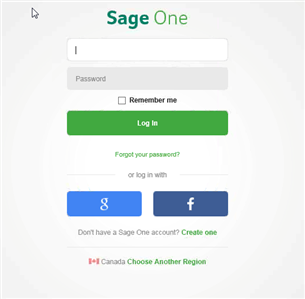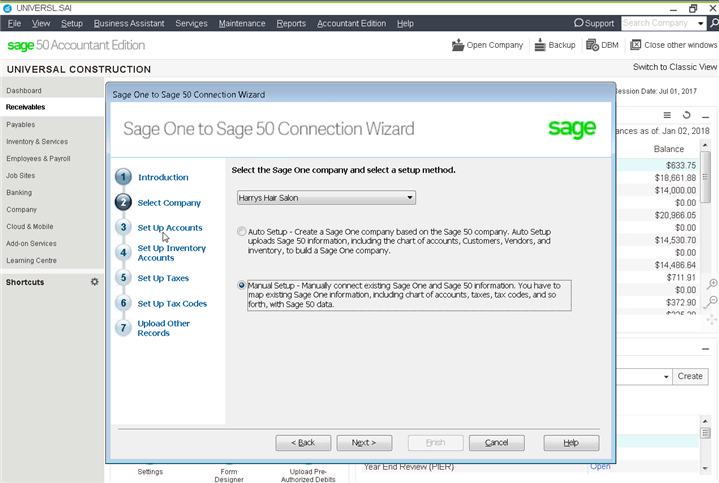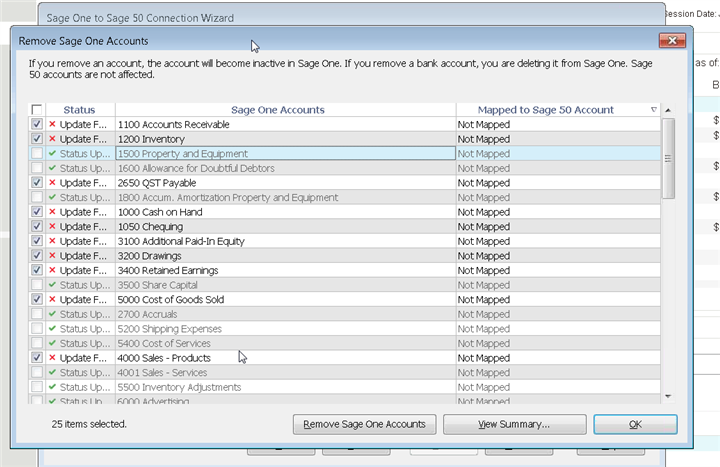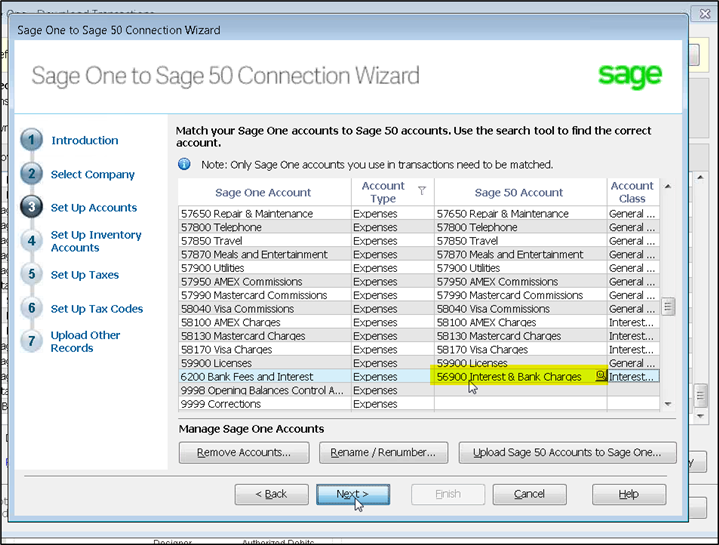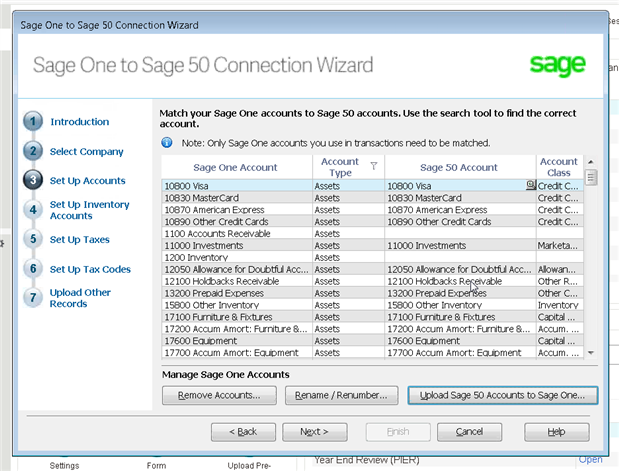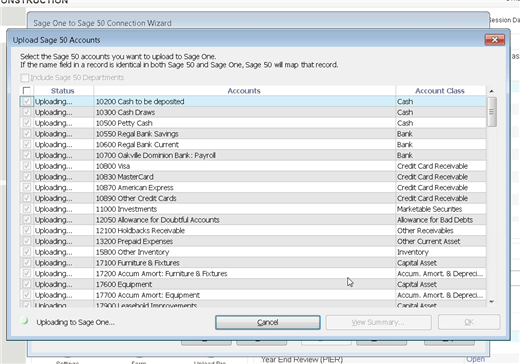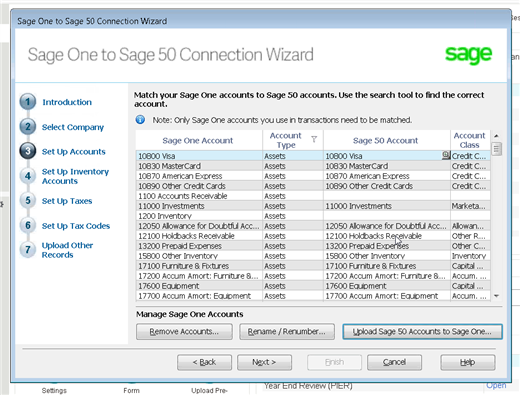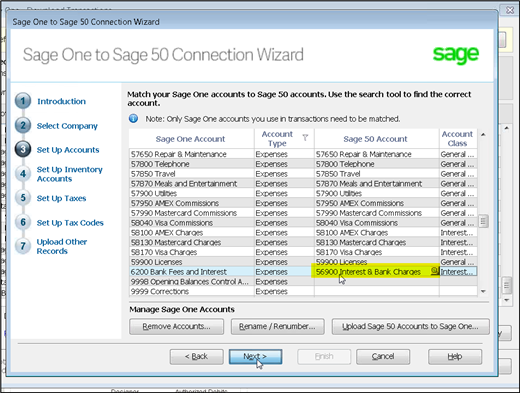The below content has been updated. The original version was released on Jan 8, 2018.
Sage Business Cloud | Accounting, (formerly known as Sage One)'s version available in Canada, now has most of the features of Sage 50's Pro edition. This means a lot more flexibility for the small business builder and entrepreneur.
What's new in 2019?
A new migration tool is currently being tested that will make it easier to migrate from Sage 50 CA to Sage | Accounting!
Note: You no longer need to be subscribed to a Sage 50cloud subscription to be able to map your chart of accounts. If your plan is to move from Sage 50 CA to just using Sage | Accounting, simply set up the NEW migration tool to move data.See our latest post dated 02/27/2019 here.
Wondering what is Sage 50cloud? Also, find out about new and exciting features in the blog: AI and the future of the accounting profession for Sage users
Language Options:
You can always switch back and forth between English and French by clicking on the language option in the bottom left corner of the screen. This will change everything to French except the Chart of Accounts. If you wanted to have the Chart of Accounts in French, you would need to register a new account following the French sign up.
Before Linking Sage One to Sage 50:
Step 1: Activate your Sage One Accounting license that comes with Sage 50C (see KB 70976)
- Note*: Sage One CA (unless it's retail bought) doesn't require an Activation Code. Simply create your trial account, enter your info and the application should automatically recognize your contact details and match them with your Account ID linked to your Sage Business Plan subscription for Sage 50c. Should you have an issue email: [email protected] with your Sage Account ID, name, and contact details.
Step 2: Set up your Sage One account, ensure that you select Sage One Accounting.
- This enhanced Sage One version includes multiple new features that are not available in Sage One Standard. For example, multicurrency and options for easily recording credit notes and refunds.
- For instructions on how to do this see: Welcome to Sage One Accounting!
Step 3 -*Useful Tip: Before getting started, print off a list of your chart of accounts by going to:
- In Sage 50, go to Reports > Lists > Chart of Accounts
- In Sage One, go to Reporting > More > Chart of Accounts
- To save or print the report > Export > choose CSV or PDF > the report automatically downloads.
Mapping Sage 50 and Sage One Accounts
From Sage 50 on the left under File > Sage One > Setup Sage One connection.
- Go to setup a Sage One connection
- Log into your Sage One Accountant edition screen
- The Sage One to Sage 50 Connection Wizard with auto setup window on Sage 50 will open, thereʼs a dropdown to select the Sage One company you logged into earlier.
-
- Auto-setup (Use for brand new Sage One accounts): maps lists over from Sage 50 to Sage One, removes accounts from Sage One and updates / pushes them up to Sage One.
- If it errors, check that "multicurrency foreign client/vendors" is enabled. The Sage One screen will give an option to "Review Sage One Setup and try again," and then Sage 50 will try to reconnect to Sage One.
- Manual setup (Use for existing Sage One accounts): Manually connect existing Sage One and Sage 50 information in order to avoid duplicate accounts etc.
- Auto-setup (Use for brand new Sage One accounts): maps lists over from Sage 50 to Sage One, removes accounts from Sage One and updates / pushes them up to Sage One.
The manual setup will give you an option to remove Sage One accounts. If you desire to remove Sage One accounts, note that key Sage One linked accounts cannot be removed. Your next best option is to map them manually to similar Sage 50 accounts, though you may have to leave them blank if they are linked in Sage 50 (risk messing up reports by unlinking).
Push Sage 50 account numbers and names to Sage One by clicking the "Upload Sage 50 Accounts to Sage One" button.
- Do this to avoid having accounts with duplicate names
You'll see a screen like this as it uploads.
Once done, press Ok and then review. You can leave linked accounts such as Accounts Receivable, Inventory and COGS blank.
Fill in all missing Sage 50 Accounts. There shouldn't be any duplicate accounts.
Some accounts may still need to be mapped.
Select something similar in Sage 50
You can always re-map missed accounts after. All accounts need to be mapped. Consult with a certified partner from Sage's Accountant's network as an option for personalized accounting help (go to https://app.sagematch.com/ to find a partner today!).