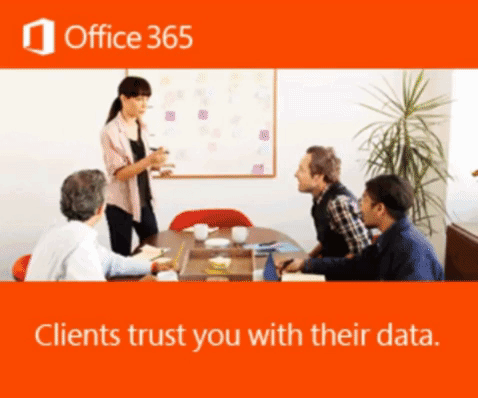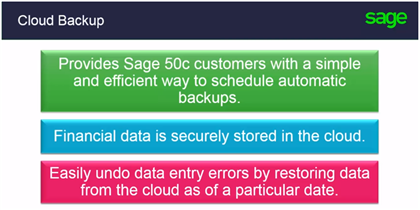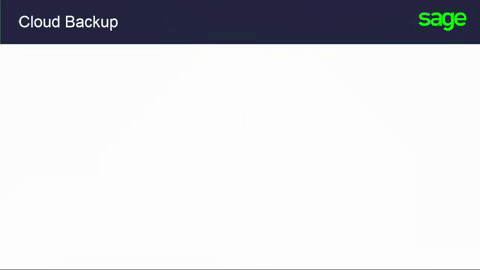This blog will focus on 3 topics:
• Creating Sage 50 file backups in OneDrive
• Accessing OneDrive Online and on your PC
• Troubleshooting cloud backups
What is OneDrive?
OneDrive is Microsoft’s service for hosting files in the “cloud,” that’s available to all the owners of a Microsoft account. Think of it as a hard drive in the cloud, which gives you an effortless way to store, sync, and share all kinds of files with other people. OneDrive is secure with file access control, and it allows you to access your files anywhere and anytime. An Office 365 Business Premium License gives you 1 TB of storage space.
What is OneDrive’s primary function with Sage 50?
Sage 50 company backups can be saved directly and securely to OneDrive. You no longer have to worry about forgetting to take your USB stick home or losing your data if your computer crashes.
Once you've completed the Office 365 integration with Sage 50cloud, you're ready to do cloud backups on OneDrive! You can create both manual and automatic backups.
How to create Sage 50 file backups in OneDrive
Automatic Backups
- Go to Setup/Settings/Company/Backup
- Under Scheduled Backup select Automatically back up this file and set the frequency
- Select Create a cloud backup and Sign in to your Office 365 account
- Login with your Office 365 account
-
You will see your Office 365 email now appear under Create a cloud backup
Manual Backups
- In your Sage 50 company, select File
- Select Backup
- Select Cloud Backup and Verify Backup
Note: Your backups will go to the cloud and you can still do local backups. You cloud backups will be in OneDrive. 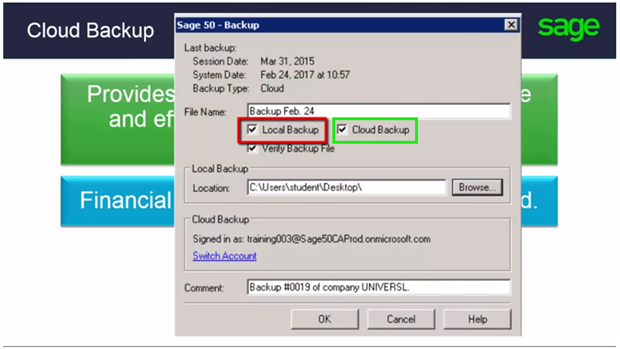
How To Access OneDrive Online and on your PC
OneDrive Online
- Log into your Office 365 account online at www.office.com
- From the home page, select OneDrive from the options.
- On the left-hand side, you will see your Sage Group – Your company's name
In that Group, you will see your company's OneDrive cloud backups.
Note: If you do not see your backups, select Return to classic OneDrive in the bottom left-hand corner.
OneDrive on your PC
If OneDrive is installed on your PC, you will also see it in the File Explorer window along the left side.
Your files saved to OneDrive will sync between the Desktop and Online versions.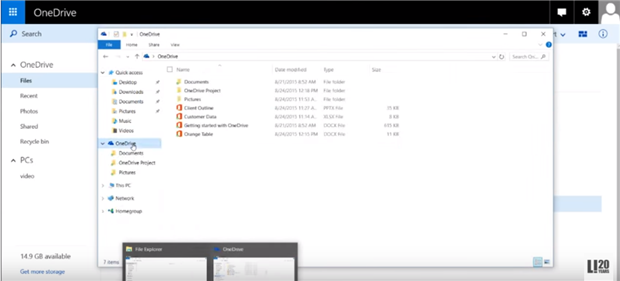
How to Troubleshoot Cloud Backups
You may see the following error message when trying to create a manual or automatic backup to OneDrive: Error: "Cloud backup failed"
Why does this happen?
- The connection manager is hung up or there are files left open in memory.
- The file is too big or the Internet is too slow.
How can you fix it?
- There are 2 solutions to this problem.
Solution I - Restart the Connection Manager
- Go to the Startmenu in Windows 10.
- Click on All Apps.
- Choose the letter S.
- Select Sage 50 CA 201x.
- Click Sage 50 Connection Manager.
- Click Start Service.
- Click OK.
- Launch Sage 50 CA and try to create a Cloud Backup
Note: You can also locate the Connection Manager in the system tray or under hidden icons in the bottom right-hand side of your Windows screen.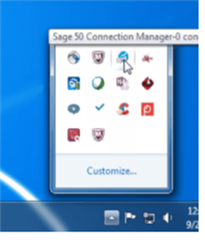
Restart the connection by selecting Stop Service, then Start Service, and OK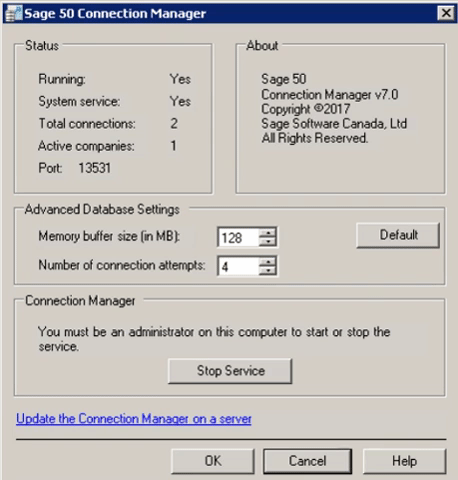
Solution II - Select OneDrive for the local backup location
- Go to Setup/Settings/Company/Backup
- Under Scheduled Backup select Automatically back up this file
- Select Create local backup and Browse to OneDrive.
You now know how to create OneDrive backups, access them, and troubleshoot them!
Check out the Sage 50 cloud backup video below!