If you are a Developer and have debugged code in Sage ERP X3 V6 version, you may have noticed that on V7 the normal Dbgaff instruction does not function at the moment.
(The Dbgaff instruction launches the integrated Sage ERP X3 debugger in V6) and if you try to add Dbgaff instruction you will get a message that "Debugger not active: Launch impossible"?
The solution is to use Eclipse for debugging by following below steps.
- Eclipse files exist in your V7.1 media, browse to where your V7.1 download is.
- Open \Sage ERP X3 V7.1\SafeX3Installs\SafeX3Studio
- Unzip the Eclipse zip file to any desired location.
- Launch Eclipse by clicking on Eclipse executable file under the Eclipse folder that you have extracted to.
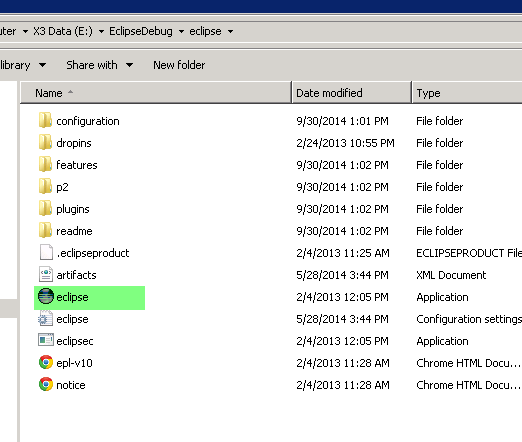
- The first time you launch Eclipse you will asked to select a workspace directory.(if you are Ok with the default just press OK).
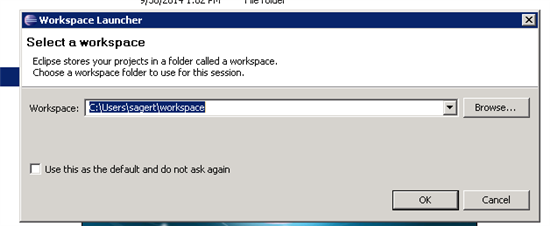
- After the first initial launch you may prompted to installed Connecters, for the purpose of this blog just click Cancel.
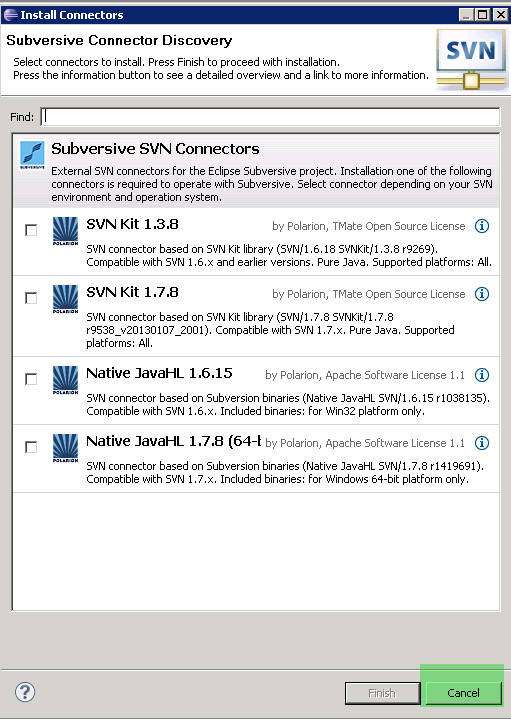
- Now that you have launched Eclipse you can close the Welcome page if you desire.
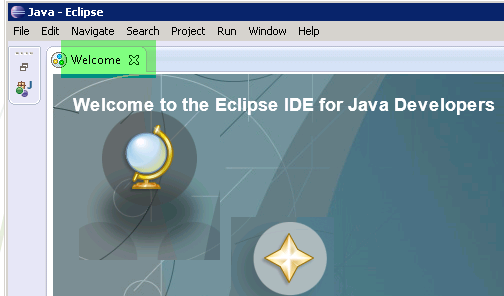
- Now Click on File ,New, Project.
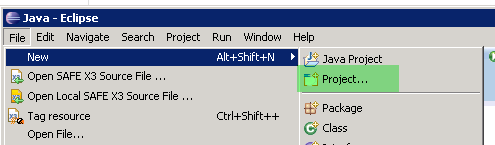
- Expand X3 Folder and select X3 project.
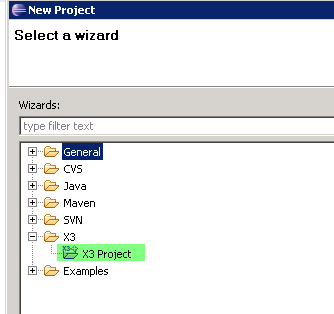
- Enter your desired name for Project name and click Next.
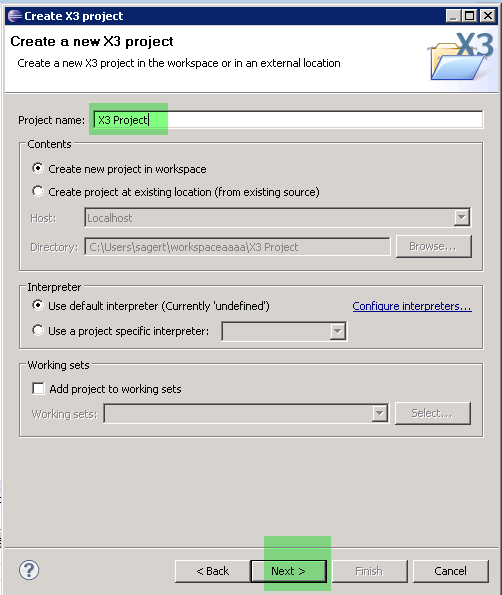
- Click Next.
- Enter Sage ERP X3 Application server name and Port and select your desired Folder under the Folder access section.
- Also enter your Sage ERP X3 V6 level user, user id=admin and password is blank (unless the V6 level user has been changed) under the X3 user section.
- Select ENG for the language.
- Enter your windows User ID and password under Server authentication.
- Click Check connection.
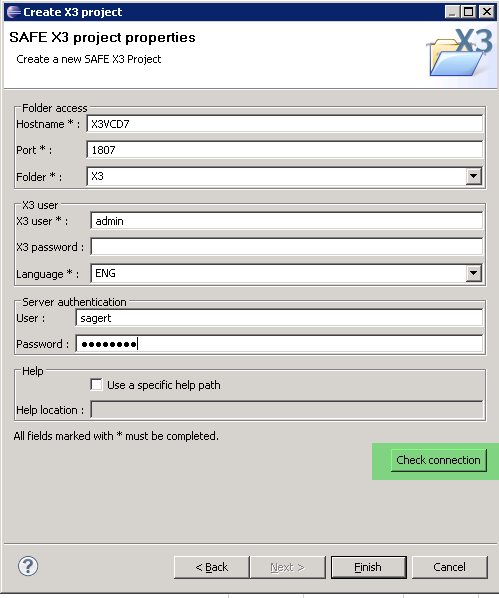
- If an error happens with Check connection verify the settings that is entered.
- Click Finish.
- If prompted with "Open Associated Perspective?" Click No.
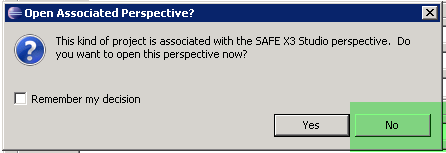
Now that the X3 project and connection is setup , you are ready to debugg codes, by following below steps.
(In below example I am going to enter a breakpoint under SUBSOHA)
- Click on File, Open SAFE X3 Source File.
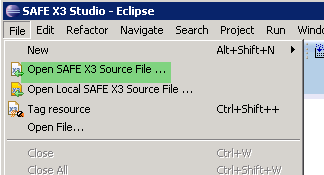
- Select your desired file and click OK.
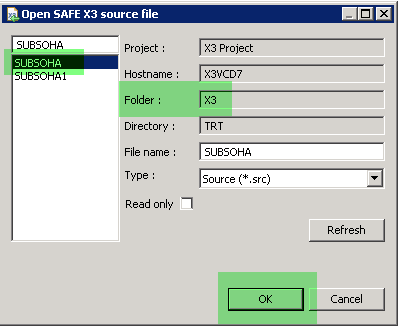
- Find the line that you liek to have the breakpoint.
- Right click on the right side of line and select Toggle Breakpoint.
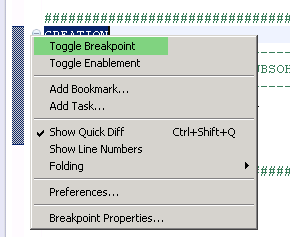
- Open up Debug Perspective.
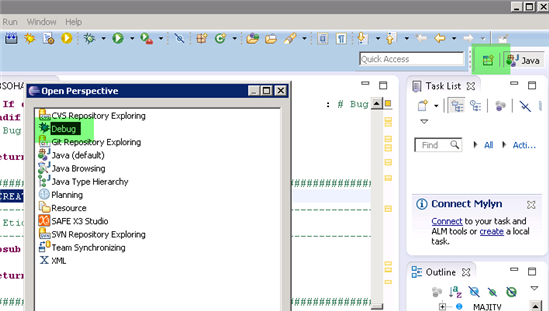
- Now Launch V7 and open up the function related to this code.(In this example the function is Sales Order)
- Before your break point gets honored, one additional step is needed, which is to attach to the V7 process.
- In Eclipse Debug, click on Project, Attach to process.
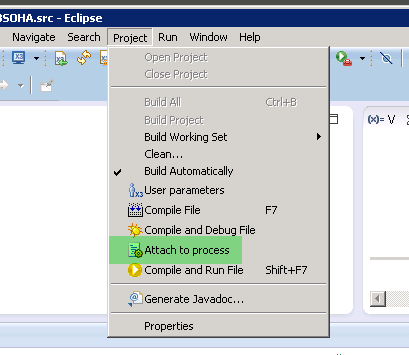
- Select the X3 process in this example the one related to GESSOH is the correct one and click Attach.
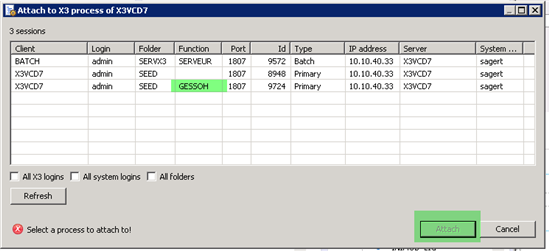
- Now back in V7 ( in this example as soon as I create a new sales order ) my breakpoint will hold the program and in V7 I will see the spinning flower(wheels) but in Eclipse the debugger will have the stack of the code that is executed.
What is Next:
Visit SageU.com for information related to courses for Development and Web Services.

