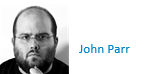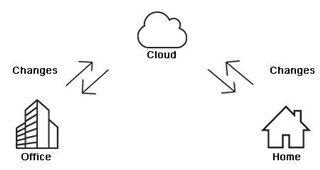(The below was edited on April 1, 2021 to reflect the naming change to Remote Data Access from Sage Drive).
We love exploring how to protect and preserve your valuable business data and have looked at Remote Data Access's (formerly called Sage Drive) contributions in the past with blogs like:
- Working at the office, home or from vacation? Sage Drive might be the answer to your backup concerns!
- Sage 50, Sage 50C (integrations) vs. Sage One and O365 Q&A
Checking your Automatic Backup Settings
Remote Data Access synchronizes your data to the cloud for sharing. As a measure of safety, always backup files locally as well. To do this, go to Setup > Settings > Company > Backups and check off the box for automatic backups, set your preferred frequency and select a location, the default location is: C:\Users\Public\Documents\Sage Software\Simply Accounting\backups\
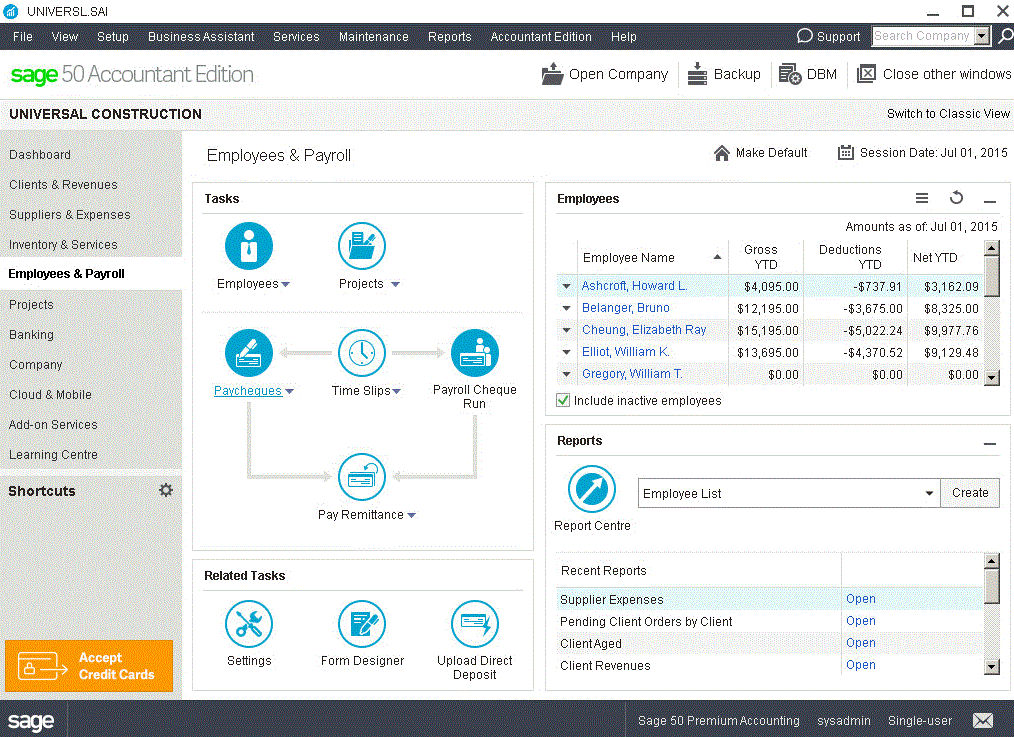
The following Troubleshooting tips come from Customer Support Analyst, John Parr's Sage 50 US post July 25th, 2017 entitled "What exactly is Sage Drive and why would I want to use it?" several points apply to Sage 50 CA as well. The original post has been modified where needed as the two products aren't exactly the same. Have a look.
Note: Remote Data Access allows unlimited company data file uploads and up to 5 users to be set up with access to a database. In order to share a file, users should have their own Sage 50cloud plan with their own Remote Data Access that they can upload to and then share with their accountant (who is a SAN: Sage Accountant's Network member).
Troubleshooting
Most issues with Remote Data Access can be traced to using the service in a way in which it was not designed to be used, or not understanding how it works. Remote Data Access (RDA) files are hosted on Amazon's cloud storage services (KB 70263).
Internet speed and Wi-Fi
The RDA feature syncs data from your local drive to a copy of your data stored in a cloud location. Therefore, it requires that you have what we refer to as an always on internet connection. While you may have pretty reliable Wi-Fi for most applications, this is a database application, meaning any packet loss whatsoever can be damaging. It's not like streaming a TV show or movie. If you lose a couple of packets from the Netflix servers, your picture might flicker a bit and you will barely notice it. You can use Remote Data Access over Wi-Fi, but we don't recommend it. If you have good internet speed (your wireless router is wireless-N, Wi-Fi 6, or better, and the workstation or laptop you're using to connect to it has a direct line of sight to that router), sure, it's probably ok to use Remote Data Access over Wi-Fi if you feel you absolutely have to. However, if your wireless router is wireless-G or older, and you're either on a different floor or two rooms over from the router, and you're losing your wireless signal every time your daughter walks across the room with her playground championship belt on, then no, it's probably not a good idea to use Remote Data Access over Wi-Fi. To cite an example from an actual customer, trying to download your company for the first time to your laptop using an airport's Wi-Fi while walking through the terminal is not a great idea.
Large company databases
Remote Data Access was really designed for the two situations mentioned earlier in the article, so the use cases didn't really envision huge databases. Transactions in the Canadian version of Remote Data Access, should be updated in real time.
Multiple user networks
The license to share Remote Data Access comes with the ability to add five additional users (in total, per RDA account), but these users are considered separate from your Sage 50 users. While the early incarnation of Sage Drive meant only one user could be in the database at all, a recent update gave other users the ability to access the database in a read only and finally in a multi-user state.
Tips and Tricks for successful use
- If I had to pick the best tip, it would be use a wired connection to the internet.
- If I had to pick the second-best tip, it would be to understand that Remote Data Access is a syncing feature.
The transactions you save to your Sage 50 are instantly saved to your hard drive, but the syncing to the cloud copy might take a minute or so--longer if you have slow internet. If you're done entering data in your Sage 50 and you use Remote Data Access, don't be so quick to power down your computer or laptop immediately. Give it a minute or two. Sage 50 CA, does not allow you to force the update to the cloud. Going to File > Remote Data Access > Stop Sharing followed by Share Company will update the copy on the Cloud but all other users that it was shared with will need to re-download the file.
An error you might run into if the sync process does not complete is explained in article:
- Error: "Sage 50 cannot open the database because the database engine reported an error" when trying to open my Sage 50 file
- If you are sharing your data with another person, communicate. If you upgrade your program, call them and make sure they upgrade their program too. Attempting to open a Remote Data Access company that is in a different version than you have installed can become a headache. See article Error: "This data has been updated to a new file format and is now incompatible with this version of the software."
- As mentioned earlier, Transactions in the Remote Data Access copy for Sage 50 CA should be updated in real time. Should you encounter slowness or a bad connection, Stop sharing my Remote Data Access company (not recommended, forces re-download of file for other users) during data entry. After data entry is done, resume sharing, but don't log out of Sage 50 immediately--give the program time to sync the transactions you've entered.
Common errors and issues
Most issues with Remote Data Access result from the cloud copy of the data not being completely updated from the last session. Using a wired connection to the internet while using RDA will go a long way to preventing these issues, but slow internet can also be a culprit. Stopping sharing and re-sharing the data will be the most common fix, but see these specific articles for the steps to resolve.
|
Sage Drive Setup |
|
|
What is Sage Drive? |
|
|
How to setup Sage Drive |
|
|
How to use Sage Drive |
|
|
Unlock Sage Drive by Forgot Password |
|
|
User roles in Sage Drive |
|
|
How do I open a Sage Drive shared company? |
|
|
How many companies can you share through Sage Drive? |
|
|
Sage Drive and multi user file sharing |
|
|
Sharing a Sage Drive Company to User/Accountant |
|
|
Sage Drive Management Center Explained |
|
|
Stop sharing my Sage Drive company |
|
|
Error: "We're sorry, something has gone wrong |
|
|
Options for sharing database files |