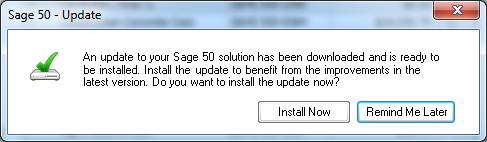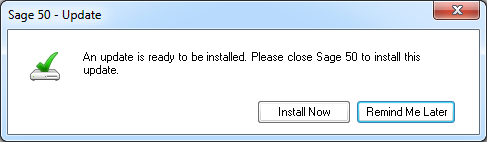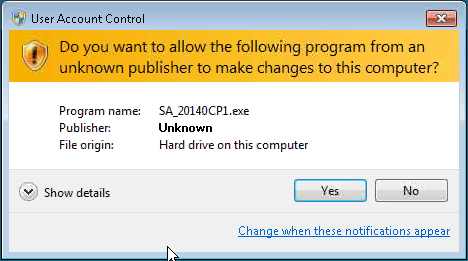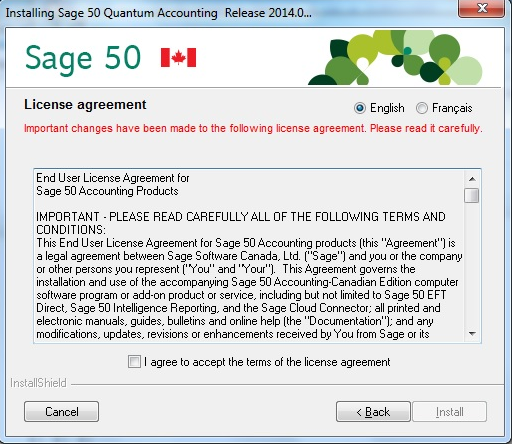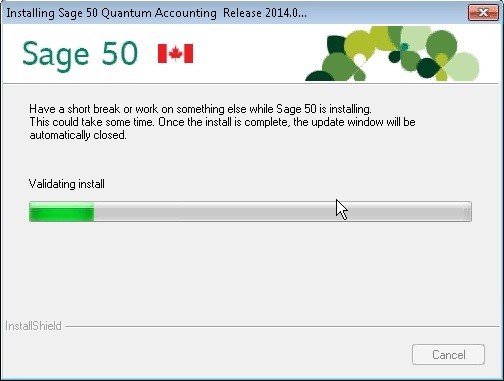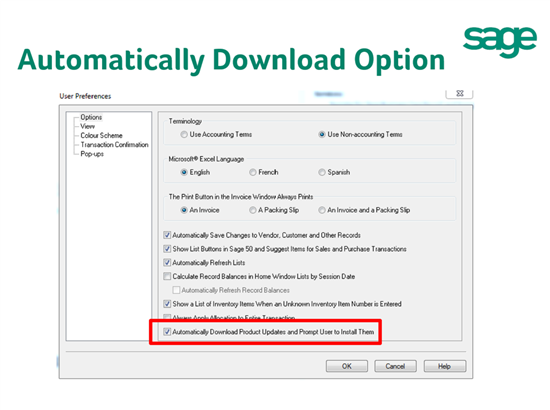Hi Everyone,
Guess I show up one day earlier than I promised last week.
With the new Sage 50 2014 officially launched today, most of you will be quite interested about what new functionalities are included in this release. Listed below are the improvements that we implement in Sage 50 Accounting.
- Efficient updates and installation
- Faster download and installation
- Changes to the Manitoba sales tax
- Database upgrade
- Sage Advisor
Let us talk about the first improvement in today’s blog post. We achieve efficient updating and installation through a new feature called auto-deployment.
Starting from Sage 50 Accounting 2013.3, when an upgrade or update is released and your computer is connected to internet; Sage 50 Accounting automatically detects it and downloads it in the background to the default download location.
- Windows XP: C:\Documents and Settings\All Users\Shared Documents\Sage Software\Simply Accounting\Download
- Windows Vista/7/8: C:\Users\Public\Public Documents\Sage Software\Simply Accounting\Download
If you shut down Sage 50 while the upgrade is being downloaded, it will continue in the background. If the computer gets shut down or the download is interrupted by whatever reasons, the download will start up again when Sage 50 is opened the next time.
Once the upgrade file is downloaded to the computer, when you close Sage 50, there will be a prompt asking you to either install the upgrade now or remind you later. You can go ahead to install the upgrade by clicking “Install Now” or close the software without installing it by clicking “Remind Me later”.
If you have Sage 50 opened for 2 days, there will be a prompt reminding you about the update. Again, you can click “Install Now” to run the upgrade installation or click “Remind Me later” to run it at a different time.
During the upgrade installation, you should not need to enter any 2014 software information. The Serial Number and Key Code will automatically be retrieved by the software if the computer is connected to the internet. In case you are asked to key in your software information, please do not use the Serial # and Key Code of your Sage 50 2013. Keep in mind that for Sage 50 2014, you will be given a new Serial # and Key Code. Give us a call to confirm your software information by 1-888-522-2722. We will also email you the information one week after the auto-download becomes available. This is intended to work as a backup method.
After the installer wizard starts, if your Windows User Account Control (UAC) is on, you may get a UAC prompt. Please click yes to continue the installation.
Before the installation starts, you will have to go through the End User License Agreement (EULA). Please read it through and check the box “I agree to accept the terms of the license agreement”. Then, click install to continue.
The next window will show you the progress of the installation. Depending on the speed of your computer, it may take a while.
Once the upgrade is successfully installed, you will see a new Sage 50 icon on your desktop. The new icon looks the same as your Sage 50 2013 icon. The only difference is the name of the icon. For the new Sage 50 2014, the name is Sage 50 (your version) with NO year behind. For Sage 50 2013, the name of the shortcut is Sage 50 (your version) 2013.
One friendly reminder is that after the installation of Sage 50 2014, if you click the Sage 50 2013 icon to open 2013 and then close it, the prompt to install the update now or later appears again. If you click install now, it will lead you to the modify wizard. Since the 2014 upgrade is already installed, please exit the modify wizard.
If you do not want to see the message popup again from Sage 50 2013, please open your 2013 software, then go to setup, user preference, options and uncheck the box for “Automatically Download Product Updates and Prompt User to Install Them”.
One last tips is that the installation of the Sage 50 2014 will not overwrite your Sage 50 2013. The two software can live happily together in the same computer.
Hope this auto-deployment feature will bring you a better experience when you install upgrade or update. We will talk about other improvements next time.