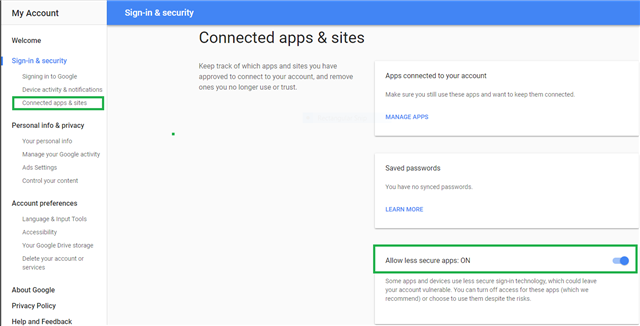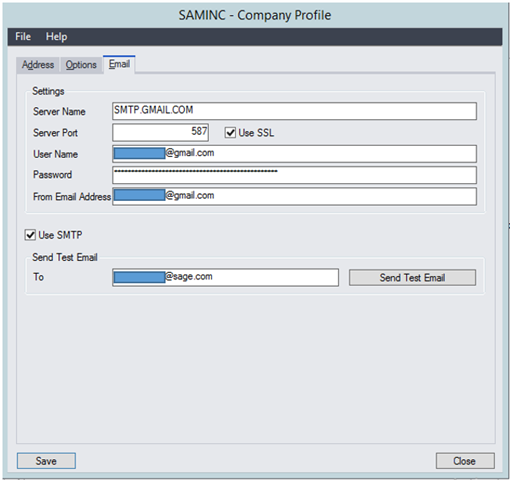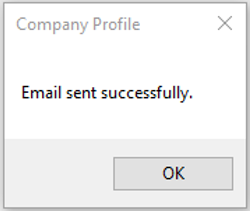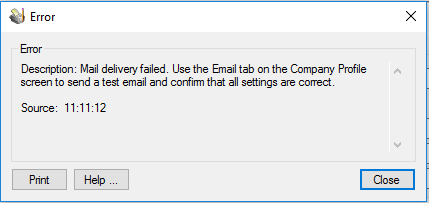A new Email tab on the Company Profile screen makes it easier to set up and manage print-to-email settings for Sage 300. In Sage 300 Desktop Version, you have the option of sending email using Microsoft Outlook, or you can select the new Use SMTP (Simple Mail Transfer Protocol) service to send documents via email. The Sage 300c screens will only use the SMTP settings to send emails.
With Sage 300 2017 PU2, you will have the new EMAIL tab in the Company Profile Screen.
There are many different services that allow routing emails via SMTP, in this article I am using a simple approach, I have a free Gmail account and am using this to route my emails via SMTP.
Prerequisites (required for Gmail only)
Setting-Up GMAIL: Make sure Allow the less secure apps has been turned ON.
This can be achieved with the following steps
- Log into Gmail.
- Click the Options button (top right of screen) and select Settings from the dropdown menu.
- Navigate to Accounts and Imports in the top navigation bar and in the Change Account Settings section select Other Google Account Settings.
- Navigate to Sign in and Security panel and select Connected apps and sites.
- Set the Allow less secure apps is set to ON
Configure Sage 300 for SMTP
Logon to the Sage 300 Desktop, under Common Services select Company Profile and click on the Email tab.
This is where you will set up your SMTP settings. In order to use Gmail please make sure that the settings are entered as below.
Server Name: It is your email server, using the format smtp.server name (smtp.gmail.com)
Server Port: The default Port is 587, but can be changed depending on the Port the SMTP SERVER OR SERVICE uses.
User Name: Enter the username for the SMTP server to be used when sending email
Password: Enter the password for the email account to be used when sending email.
From Email Address: Enter the email address to be used when sending email
Use SMTP:
If Use SMTP is Checked
- The Sage 300 Desktop screens and the Sage 300c Screens will use SMTP to send Emails from the email address set in the From Email Address field ONLY.
If Use SMTP is Not Checked
- The Sage 300 Desktop will continue to use the standard email functionality used in previous versions of Sage 300, sending emails from Microsoft Outlook using the From Email Address of the account set in Microsoft Outlook for the logged on Windows User.
- The Sage 300c Screens however, will use the SMTP settings below to send Emails from the email address set in the From Email Address field.
Use SSL: Ticked if using a secure port to send email (Gmail requires this)
Test the SMTP settings have been added correctly to Sage 300
Click the Send Test Email button
If the configuration is correct, you will get a prompt that the email was sent successfully.
Troubleshooting
If the Send Test Email fails
SMTP test from the Sage 300 Server and Sage 300c Server
Test you are able to send an email via telnet on the SMTP port that is to be used.
On the Sage 300 server open an administrative Command Prompt and enter the command telnet <<SMTP Server>> <<SMTP Port>>.
- In the case of Gmail telnet smtp.gmail.com 587 this should return a response that telnet has successfully connected and is listening on this port
For reference, please visit Microsoft's "How to use Telnet to test an Internet Mail Connection" help article.
If you are unable to connect:
- The Physical Network Firewall may need a port open between your Sage 300 Server and the SMTP server.
- The Anti Virus may require an exception added to its Mass Mailing Worm protection.
Both of these items can be investigated by your IT team and Sage Business Partner.